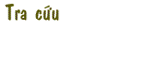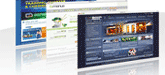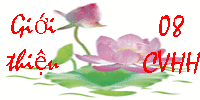| Trang chủ » Articles » Thủ thuật Tin học |
Hướng dẫn thay thế file hệ thống Về cơ bản, giao diện đồ họa của các thanh Taskbar và các cửa sổ trong Windows 7 hầu hết nằm trong 2 file hệ thống quan trọng đó là Explorer.exe và ExplorerFrame.dll. Vì cả 2 đều là file hệ thống, nên việc khó khăn nhất của người dùng khi muốn thay đổi giao diện Windows gặp phải chính là việc không vượt qua được sự bảo vệ nghiêm ngặt của Microsoft đối với các file hệ thống này. Dưới đây là một số cách giúp bạn có thể dễ dàng thay thế hai file hệ thống gây khó chịu này để dễ dàng sử dụng được các bộ giao diện hào nhoáng mà chúng tôi đã giới thiệu từ trước đến nay. Tất cả các công cụ cần thiết đều có trong bộ công cụ mà chúng ta có ở đây. Cách 1: Sử dụng chức năng Take OwnerShip Windows 7 có sẵn một tính năng ẩn giúp bạn có thể dễ dàng chiếm quyền thay đổi file hệ thống mà không hề bị Windows cản trở. Để sử dụng chức năng này bạn cần chạy file Take Ownership.reg có trong bộ công cụ ở trên, sau khi chạy file này thì ở menu chuột phải sẽ xuất hiện thêm dòng Take Ownership, với những file đã bị chặn, bạn chỉ cần Click chuột phải vào file đó và chọn Take Ownership.
Sau khi đã chiếm quyền truy cập và chỉnh sửa vào file, Windows vẫn còn một lớp bảo vệ nữa rất an toàn đó là không cho phép bạn chép đè file mới hay xóa hoàn toàn file cũ này đi, mà để thay thế bạn bắt buộc phải đổi tên file đó thành một file khác (explorer.exe.old chẳng hạn) rồi mới chép được file cần thay vào vị trí.
Sự phiền phức này vốn cũng chỉ tạo ra sự an toàn hơn cho máy tính của bạn, vì khi chỉnh sửa file hệ thống, chuyện gặp lỗi với file mới rất thường xuyên xảy ra, vì thế nếu bạn chép đè hay xóa file cũ, bạn sẽ không thể phục hồi lại file gốc cho Windows khi gặp lỗi. Cách 2: Sử dụng Replacer Replacer là công cụ được thiết kế riêng để thay đổi giao diện cho Windows Media Player từ thời Windows 7 còn chưa ra mắt, nên bản gốc của chương trình chỉ là 1 đoạn mã chạy trên nền DOS ảo. Vì được dùng để nhắm tới việc thay đổi các file hệ thống liên quan đến giao diện của Windows Media Player nên nó không yêu cầu bạn Backup file hệ thống cần thay.
Cách sử dụng chương trình này khá đơn giản, bạn chỉ cần chạy file Replacer.cmd có trong bộ công cụ trên rồi kéo thả file gốc cần thay thế vào cửa sổ Command Prompt hiện ra, nhấn tiếp Enter rồi lại thả file thay thế vào khung Command Prompt và nhấn Enter một lần nữa. Cuối cùng bạn chỉ cần khởi động lại máy là các file được thay sẽ có tác dụng. Sau khi Windows 7 ra mắt không lâu, các bộ giao diện mới cũng lần lượt được ra mắt, rất nhiều ý kiến phản hồi từ người dùng mong các coder có thể viết ra 1 phần mềm với giao diện đơn giản và dễ sử dụng để họ có thể dễ dàng thay thế các file hệ thống khi cài giao diện, và thế là Replacer phiên bản thứ 2 ra đời với chức năng hoàn toàn tương tự công cụ chạy trên Command Prompt nhưng có giao diện trực quan dễ hiểu hơn đối với người dùng không chuyên.
Cả 2 công cụ này đều được tích hợp trong bộ công cụ ở trên, bạn có thể tùy ý lựa chọn phương pháp phù hợp nhất với bạn. Hướng dẫn thay thế giao diện cho nút Start Giống như với thay đổi giao diện các thanh công cụ và Taskbar, các dữ liệu về giao diện của nút Start trong Windows cũng nằm trong file Explorer.exe. Nếu những file Explorer.exe đính kèm trong bộ giao diện đã có sẵn giao diện của nút Start mới thì bạn sẽ không cần quan tâm tới phần này, nhưng khi các bạn cảm thấy nút Start Menu trong bộ giao diện này không phù hợp và muốn thay nó bằng 1 nút Start mới có trong các bộ giao diện khác thì ứng dụng Windows 7 Start Button Changer là thứ bạn cần.
Để thay giao diện của nút Start bằng 1 file ảnh Bitmap có trong các gói giao diện khác, bạn chỉ cần chạy Windows 7 Start Button Changer có trong bộ công cụ ở trên, bấm vào dòng chữ Select & Change Start Button rồi chọn tới file .bmp của nút Start mới. Sau khi khởi động lại máy bạn sẽ có một nút Start hoàn toàn mới. Cài đặt Theme cho Windows 7 Việc cài đặt giao diện mới cho Windows 7 không chỉ là thay thế những file hệ thống ở trên, mà bạn còn cần 1 file giao diện cụ thể chứa các thiết kế kiểu dáng và đường nét của các biểu tượng, hình nền, các thanh trạng thái v.v… Những thứ này đều được lưu trong các file .theme và .msstyle của Windows. Nhưng những file này đều được điều khiển bởi 3 file .dll đó là Themeservice.dll, Themeui.dll, Uxtheme.dll cả 3 file này đều mặc định không cho phép các giao diện khác hoạt động trên Windows nên bạn cần 1 công cụ nhỏ để mở khóa 3 file này.
Chạy chương trình Universal Theme Patcher và nhấn Patch với cả 3 file nói trên để mở khóa, nhớ chọn đúng phiên bản Windows mà bạn sử dụng. Sau bước này bạn chỉ cần copy tất cả nội dung có trong thư mục Themes của bộ giao diện vào thư mục: C:Windows Resources Themes
Khởi động lại máy , rồi đổi giao diện trong phần Personalize của Windows 7 là xong. Để rõ ràng hơn, các bạn hãy thử tự mình cài đặt bộ giao diện mới mang tên KARUS của tác giả gốc Việt StevenBui để ôn lại những gì đã học được ở trên nhé.
Các bạn tải giao diện Karus tại đây. | |||
| Lượt xem: 683 | Đánh giá: 0.0/0 | |||
| Tổng số ý kiến: 0 | |