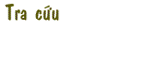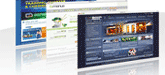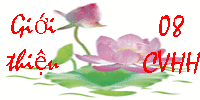Một số file có thể vẫn còn sót lại trong folder cài đặt, trong folder Documents hoặc một nơi nào đó trong file hệ thống. Trong trường hợp xấu nhất, một số key registry của chúng vẫn không bị đụng đến và sẽ làm đầy Registry. Khi càng có nhiều file rác và key registry trong máy, máy tính của bạn trở nên chậm hơn và khả năng hoạt động giảm. Vậy, giải pháp là gì? Hãy tìm một công cụ tháo gỡ mạnh mẽ để loại bỏ hoàn toàn những dư thừa còn sót lại. Revo Uninstaller là một trong những phần mềm như vậy. Nó có khả năng "nhổ rễ” hoàn toàn một phần mềm khỏi hệ thống của bạn. Phần mềm này có khả năng tháo gỡ một ứng dụng và loại bỏ tất cả các dấu hiệu hiện diện của nó (các file, folder hoặc key registry).
Sau khi đã cài đặt và chạy phần mềm này, Revo Uninstaller sẽ quét hệ thống của bạn để tìm ra tất cả các ứng dụng đã được cài đặt và liệt kê chúng trong cửa sổ của chương trình. Sau đó, người dùng có thể kích vào bất kì ứng dụng nào để tháo gỡ nó. Sau khi đã xác nhận quyết định tháo gỡ ứng dụng, một cửa sổ popup hiện ra và cung cấp cho bạn 4 phương pháp tháo gỡ. Mỗi phương pháp đều chạy công cụ tháo gỡ mặc định. Sự khác biệt nằm ở hiệu quả của việc quét hệ thống được thực hiện bởi Revo Uninstaller. 4 phương pháp: Built-in: Không có gì khác biệt, tương tự với quá trình tháo gỡ được thực hiện từ Windows Control Panel. Safe: Sau khi hoàn thành quá trình tháo gỡ, phương pháp này sẽ quét registry và file hệ thống để tìm kiếm thông tin còn sót lại để bạn có thể loại bỏ an toàn. Đây không chỉ là phương pháp nhanh mà còn rất toàn diện. Moderate: Phương pháp này mở rộng khả năng của phương pháp Safe với nhiều lần quét toàn diện registry và file hệ thống hơn. Advanced: Đây là phương pháp chậm nhưng mạnh mẽ nhất. Khả năng của 2 phương pháp Safe và Moderate đều được bao gồm và mở rộng với một lần quét sâu hơn nhằm dò tìm các mục còn lại của ứng dụng đang được tháo gỡ. Chú ý: hãy cẩn thận khi bạn chọn phương pháp Advanced, đặc biệt là khi đã cài đặt các phiển bản khác nhau của một ứng dụng (ví dụ, Firefox 3 và Firefox 4 Beta). Các mục còn lại của cả 2 phiên bản đều được liệt kê và bạn có thể thấy một chút khó khăn khi phân biệt các mục tin của phiên bản cần tháo gỡ. Tháo gỡ và xóa hoàn toàn Trước khi Revo Uninstaller xử lý để tháo gỡ ứng dụng, nó sẽ tạo một điểm khôi phục hệ thống để bạn có thể khôi phục lại cài đặt ban đầu nếu máy tính gặp trục trặc sau khi tháo gỡ.
Một khi đã hoàn thành việc tạo điểm khôi phục và phân tích ứng dụng của bạn, phần mềm này sẽ chạy công cụ tháo gỡ mặc định của phần mềm.
Saukhi hoàn thành quá trình tháo gỡ, phần mềm này sẽ xử lý tiếp để dò tìm các mục thừa và key registry còn sót lại.
Mục được tô đậm ám chỉ rằng chúng bị "bỏ rơi” lại bởi công cụ tháo gỡ mặc định của ứng dụng bạn mới tháo gỡ. Khi bạn nhấn vào nút Select All, tất cả các mục sẽ được chọn, nhưng các mục đã được tô đậm sẽ bị xóa. Để hoàn thành quá trình tháo gỡ, nhấn vào nút Delete.
Đối với một số quá trình cài đặt có yêu cầu khởi động lại hệ thống, chọn Reboot later và tiếp tục công việc với phần mềm Revo Uninstaller. Revo sẽ dò tìm các file đang sử dụng và để chúng trong trạng thái không bị đụng chạm đến cho tới lần khởi động tiếp theo. Sau khi đã khởi động lại máy tính, các file đó đã không còn nữa. Tìm kiếm những gì không cần thiết Chế độ Hunter là một tính năng của Revo Uninstaller cho phép bạn nhanh chóng tháo gỡ một ứng dụng. Khi bạn kích vào nút Hunter Mode, cửa sổ chính sẽ thu nhỏ vào khu vực thông báo và một cửa sổ khác sẽ thay thế vị trí của nó. Khi bạn đặt mục tiêu cho nó là một shortcut trên desktop, trên thanh Quick Launch Bar hoặc vào một icon gần đồng hồ, nó có thể nắm bắt ứng dụng này ngay lập tức và kéo nó về góc tháo gỡ.
Ngoài ra, bạn cũng có thể kéo và thả icon shortcut của một ứng dụng vào Hunter Sight để tháo gỡ nó (phải chuột vào sight và chọn chế độ ‘Drag and Drop mode’).
Phần phụ liên quan Khi kích vào nút Tools trên thanh công cụ, một thanh biên với 2 thanh trượt hiện ra, cung cấp chức năng giống của Ccleaner để tối ưu hóa hệ thống và bao bọc các dấu hiệu.
Nếu bạn chưa từng sử dụng Revo Uninstaller, chúng tôi khuyến cáo bạn nên thử sử dụng phần mềm này ngay bây giờ. Đây là một cách tuyệt vời để tháo gỡ một ứng dụng và loại bỏ ngay lập tức tất cả các dấu hiệu hiện diện của nó. Quan trọng hơn cả, nó sẽ giúp bạn thanh thản hơn khi biết được máy tính của mình không phải là nơi chứa các file không cần thiết. |
| Trang chủ » Articles » Thủ thuật Tin học |
Mẹo loại bỏ hoàn toàn các phần mềm trong Windows
| |||
| Lượt xem: 532 | Đánh giá: 0.0/0 | |||
| Tổng số ý kiến: 0 | |