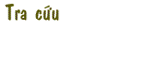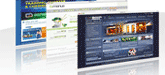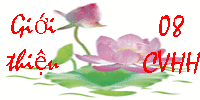| Trang chủ » Articles » Thủ thuật Tin học |
Hiệu ứng đèn neon luôn được rất nhiều người ưa thích, đơn giản bởi sự bắt mắt và tinh tế của hiệu ứng này đặc biệt là với những ảnh có nền tối. Tuy nhiên để thành công với hiệu ứng này, bạn không cần phải biết quá nhiều kiến thức về Type Tool, mà bạn phải có một chút hiểu biết về vấn đề blend màu và đổ bóng. Chúng ta hãy cũng tìm hiểu về những vấn đề trên qua ví dụ bên dưới. Tạo một file mới kích thước tùy ý, bạn hãy chọn màu nền là một màu tối để dễ nhận ra sự thay đổi trên nét chữ. Tốt nhất là bạn nên dùng màu đen #111111.
Gõ chữ bạn cần vào, màu chữ là màu trắng. Bạn nhân đôi layer này lên và tắt layer chữ gốc đi.
Chọn layer chữ không bị ẩn, vào mục Blending Option (Layer > Layer Style > Blending Option) chọn Gradient Overlay. Ở Blend Mode bạn chọn Normal, 60% Opacity. Ở phần màu của Gradient, bạn cho bốn màu đỏ, vàng, xanh lá và xanh dương.
Tiếp theo chúng ta sẽ làm mờ chữ với Gaussian Blur (Filter > Blur > Gaussiam Blur) với Radius khoảng 4 pixel.
Bạn cho hiện layer chữ được ẩn lúc đầu lên, tiếp tục dùng Gaussian Blur cho layer này nhưng chỉ cần 1 pixel cho Radius.
Vào Layer > Layer Style > Blending Options. Tại bảng này, bạn cho Fill Opacity bằng 0. Sau đó chọn Outer Glow, dùng blend mode là Color Dodge, Opacity 50% màu trắng và size là 18. Sau đó bạn chọn Color Overlay và chọn màu trắng.
Sau khi chỉnh Blending Option xong, bạn cho layer vừa chỉnh mode màu là Color Dodge. Và chúng ta đã hoàn thành.
Với cách thực hiện như trên, phần chữ của bạn có thể phù hợp với khá nhiều loại nền khác nhau, đặc biệt là nền màu tối. Nếu cần bạn có thể thay đổi đôi chút ở phần Opacity cho phù hợp với nền. Chúc bạn thành công! | |||
| Lượt xem: 642 | Đánh giá: 0.0/0 | |||
| Tổng số ý kiến: 0 | |