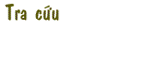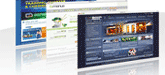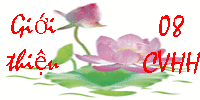| * Bạn Thường xuyên online * Bạn phải chi trả nhiều khoản tiền * Bạn muốn kiếm thêm thu nhập
Hãy làm theo các thao tác hết sức đơn giản sau đây bạn có thể bỏ vào túi chút ít tiền, thậm chí là thật nhiều tiền.
Điều kiện: Bạn là một công dân bình thường có 01 số điện thoại di động, 01 địa chỉ Email. Đặc biệt bạn có rất nhiều bạn bè bạn cũng hội đủ hai điều kiện như bạn
|
|
Giữ máy tính của bạn luôn "khoẻ mạnh” Mẹo giúp bạn kéo dài "tuổi thọ" cho máy tính, một công cụ tiết kiệm năng lượng và hai website thực sự thú vị. Một chuyên gia quản trị mạng,
người lúc nào cũng làm bạn với máy tính không kể ngày đêm đưa ra lời
khuyên rằng RAM, CPU và ổ cứng có thể sẽ bị ảnh hưởng nếu bạn bật/tắt
quá nhiều lần trong một ngày. Nhưng liệu lúc nào cũng bật duy nhất một
lần vào buổi sáng và chỉ tắt máy vào buổi tối khi mọi việc đã xong là
một giải pháp hay?
Câu hỏi này đến nay vẫn còn đang gây tranh
cãi. Nếu bạn chỉ tắt máy vào buổi tối, với những ai có tới hai màn hình,
ba ổ cứng, đảm bảo các thiết bị trong máy sẽ ngốn hết điện năng tại nơi
bạn làm việc hay ở nhà bạn, ngay cả khi bạn đã thiết lập chế độ tiết
kiệm điện.
Và còn một số lý do khác cũng khá quan trọng khiến
bạn nên tắt máy như bạn phải đi đâu ra ngoài khoảng một vài tiếng.
Chuyện gì sẽ xảy ra nếu bạn cứ để chiếc máy đang mở nằm yên ở nhà?. Biết
đâu có chập điện hay một sự cố nào đó xảy ra?
Công cụ miễn phí giúp bạn tiết kiệm điện năng
Có một số công cụ miễn phí giúp bạn tiết kiệm điện năng như Local Cooling của
UniBlue. Phần mềm cho phép download này cung cấp cho bạn cách điều
khiển dễ dàng mức tiêu thụ điện của một máy tính cá nhân. Mỗi lần sử
dụng bạn có thể thiết lập chức năng tắt màn hình, giảm tốc độ quay ổ
cứng và đặt chế độ "ngủ đông" (hibernate) cho máy tính sau một khoảng
thời gian nhất định.
Chắc chắn bạn sẽ rất thích thú khi thấy
được tổng lượng điện mình tiết kiệm được. Sau một khoảng thời gian ngắn
bạn có thể giảm 0,139 "cây"; gần 5 lít ga và 2,63 KW điện. Kết quả đã có
tới 11.000 người sử dụng phần mềm này và họ hoàn toàn hài lòng.
Giả
...
Đọc tiếp nào »
|
Cách cứu những dữ liệu quan trọng trên ổ đĩa đã format Sau
một thời gian sử dụng, máy tính của bạn gặp sự cố không khởi động được
vào Windows. Theo thói quen, bạn sử dụng một dĩa boot từ MS DOS format ổ
đĩa C để bắt đầu tiến trình cài đặt lại Windows, nhưng trước đó lại
quên không kiểm tra ổ đĩa C được định dạng theo chuẩn hệ thống tập tin
nào (FAT32 hay NTFS).Sau đó, bạn
bỗng chợt nhận ra một sự thật phũ phàng là ổ đĩa mình vừa format không
phải là ổ đĩa C mà lại là ổ đĩa D có chứa rất nhiều dữ liệu quan trọng !
Nguyên nhân của sự cố này là do trong môi trường MS DOS, hệ thống không
nhận ra những ổ đĩa được định dạng theo hệ thống tập tin NTFS (tức ổ
đĩa C), cho nên đã format "nhầm" sang ổ đĩa D có hệ thống tập tin FAT32.
Làm cách nào để khôi phục lại những dữ liệu quý giá đã mất? Có khá nhiều đáp án cho câu hỏi này, nhưng giải pháp thuyết phục nhất nằm trong phần mềm Nucleus Kernel for FAT and NTFS (NK). NK
được Hãng Nucleus Technologies tích hợp sẵn một thuật toán siêu cấp
giúp bạn cứu hộ những dữ liệu tưởng chừng đã mất trên ổ đĩa bị xóa, bị
hư hỏng do sự phá hoại của virus hoặc do "tai nạn" format nhầm. Điều đặc
biệt là NK có khả năng khôi phục dữ liệu trên ổ đĩa đã mất boot sector,
master boot record hay file allocation table, thậm chí cả ổ đĩa đã định
dạng theo một hệ thống tập tin khác. Phiên bản mới nhất NK 4.03 có dung
lượng 2.03 MB, tương thích với m
...
Đọc tiếp nào »
|
Làm thế nào để Windows khởi động nhanh hơn
Nhiều
bạn thắc mắc là tại sao máy tính của mình cũng có cấu hình tương tự như
một máy khác mà khi khởi động phải chờ lâu đến vậy. Việc khởi động máy
tính nhanh hay chậm ngoài việc phụ thuộc vào cấu hình phần cứng của máy
còn có nhiều các chương trình tự động load mà bạn đã đăng ký khi cài đặt
chúng. Quả thực là có nhiều cách để có thể làm cho máy tính của bạn
chạy nhanh hơn lúc khởi động và dưới đây chúng tôi xin giới thiệu cho
các bạn một số những phương pháp quan trọng.
Một
máy tính điển hình tải rất nhiều chương trình mỗi khi chúng khởi động.
Mỗi một biểu tượng trong system tray của bạn (vùng gần đồng hồ của máy
tính) biểu hiện những ứng dụng tự động chạy khi khởi động máy. Ngoài ra
cũng có nhiều chương trình khác cũng có thể tự động chạy trên máy tính
mà bạn khó có thể nhận ra chúng từ system tray. Mỗi một ứng dụng tự động
load sẽ làm chậm máy tính, càng nhiều ứng dụng này máy tính của bạn
càng chậm. Hầu hết chúng tiếp tục chạy một cách lặng lẽ và như vậy có
thể cho rằng chúng đang ăn cắp tài nguyên máy tính của bạn.
Trước
khi bắt đầu việc loại trừ các chương trình tự động load, bạn phải bảo
đảm rằng có thể Undo lại các thay đổi này. Trong Windows XP, chọn Start > All Programs > Accessories > System Tools > System Restore. Chọn Create a restore point, click Next, gọi thời điểm khôi phục (Restore) để lưu lại cấu hình máy trước khi gỡ bỏ chương trình tự động load,
...
Đọc tiếp nào »
|
Một số thủ thuật máy tính dành cho bạn |
 Nhờ
có những thủ thuật nhỏ mà thao tác sử dụng máy tính của bạn sẽ nhanh
hơn, hiệu quả hơn và chính xác hơn. Một số "mách nước" sau sẽ giúp bạn
về điều này.... Nhờ
có những thủ thuật nhỏ mà thao tác sử dụng máy tính của bạn sẽ nhanh
hơn, hiệu quả hơn và chính xác hơn. Một số "mách nước" sau sẽ giúp bạn
về điều này.... |
* Lên lịch chống phân mảnh cho đĩa:
Chạy Disk Defragmenter định kỳ là một phần của công việc bảo trì máy tính vì nó giúp tăng tốc quá trình truy xuất dữ liệu.
Nếu
không thích cài thêm nhiều phần mềm, bạn có thể tận dụng những gì có
sẵn của Windows để thực hiện tác vụ này. Mở Notepad rồi nhập defrag c:
(chỉ định thêm ổ đĩa khác bằng cách nhập defrag d:, defrag e: trên một
dòng). Sau đó, lưu file vừa tạo với tên defrag.bat. Lưu file xong, bạn
vào menu Start > All programs > Accessories > System Tools >
Scheduled Task. Tạo một task mới với tên Defrag Hard Drives, chỉ đường
dẫn đến file defrag.bat vừa tạo, thiết lập thời gian mà bạn muốn chạy
trình chống phân mảnh đĩa. Giờ thì bạn có thể yên tâm giao phó việc bảo
trì cho Windows.
* Tạo thanh công cụ mới:
Khi
việc phải mở đi mở lại My Computer hoặc My Documents trong lúc làm việc
khiến bạn thấy mệt mỏi thì đã là lúc dùng đến thủ thuật nhỏ sau. Click
chuột phải lên taskbar, chọn Toolbars > New Toolbar > chỉ đường
dẫn đến My Computer hoặc My Documents tùy theo "nhu cầu sử dụng". Ngay
sau khi click OK, nội dung của My Computer được đặt trên thanh taskbar
sẽ giúp bạn dễ dàng truy xuất bất cứ lúc nào. Bạn sẽ không phải tốn thời
gian click lên icon My Computer như thường lệ. Để b
...
Đọc tiếp nào »
|
Những nguyên nhân gây lỗi khi ghostHiện nay, ghost (sao lưu và phục hồi dữ liệu ổ cứng
bằng chương trình Norton Ghost) là công việc được nhiều người thực hiện
để sửa lỗi ổ đĩa cứng và Windows. Tuy nhiên, đôi lúc bạn không thể phục
hồi từ file ghost (*.gho) vì chương trình báo lỗi và ngưng nửa chừng.
Dưới đây là một số nguyên nhân có thể gây ra tình trạng này:
1/ Lỗi do chế độ nén Khi
tạo file ghost bạn có 3 chế độ nén là No (không nén), Fast (nén trung
bình) và High (nén tối đa); Trong đó, mức High có thể gây ra lỗi khi
bung file ghost. Vì thế khi ghost, bạn nên chọn chế độ Fast hoặc tốt
nhất là chọn No nếu ổ cứng lưu file ghost của bạn còn dư dả nhiều. 2/ Lỗi do ổ đĩa cứng Ổ
cứng bị lỗi (thường là bị bad sectors) cũng là một nguyên nhân gây ra
lỗi khi ghost. Do file ghost của bạn đã bị hư dữ liệu bên trong khiến
cho chương trình không thể đọc tiếp được. Bạn thử copy một file ghost
tốt từ một máy khác vào máy mình và bung thử xem sao, nếu vẫn không
được nghĩa là ổ cứng bạn có vấn đề rồi đó. Bạn nên dùng một phần mềm
chuyên dụng format cấp thấp ổ cứng để cách ly các bad sectors hoặc tốt
nhất là thay ổ cứng khác. 3/ Đĩa khởi động không tương thích phần cứng trong máy Hiện
nay, rất nhiều thiết bị phần cứng mới ra đời khiến cho đĩa Hiren’s
BootCD không còn tương thích với các mainboard đời mới. Thường lỗi
tương thích sẽ xuất hiện với dòng thông báo "boot files not found” hoặc
"loading failed”. Để khắc phục, bạn hãy tìm mua hoặc tải về phiên bản
mới nhất của đĩa Hiren’s Boot (hiện tại là 9.6). Ngoài ra, có thể mắt
đọc của ổ đĩa CD đã bị xuống cấp nên không đọc được đĩa CD hoặc đĩa CD
kém chất lượng, bạn hãy thử thay thế đĩa CD hay ổ CD khác để xác định
lỗi do đĩa hay do ổ đĩa.
...
Đọc tiếp nào »
|
|